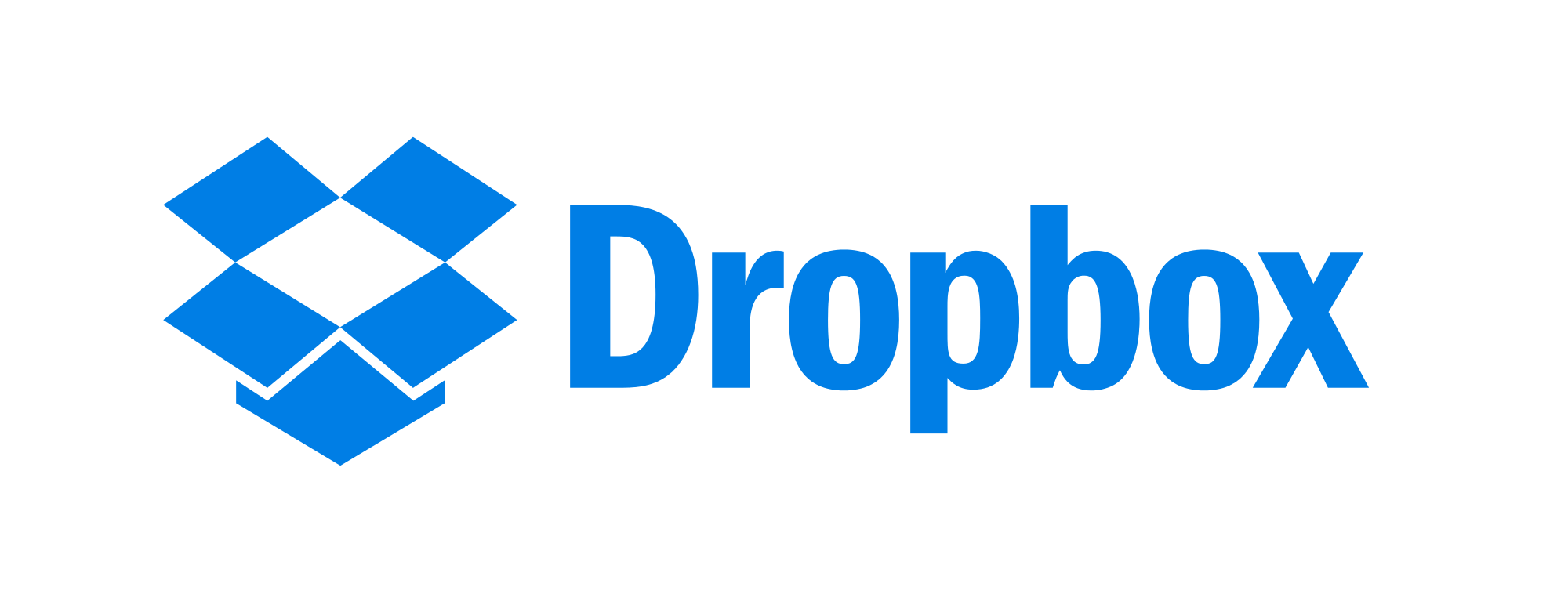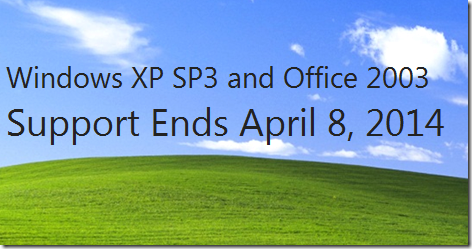To move IRIS Practice Manager to another server please click here:
You will need your IRIS username and password to access this website
Moving IRIS from one server to another
This section provides gives an outline of the process and links to How To guides and video walk throughs for all the main processes involved in moving a network version of IRIS from one server to another.
Please note: Upgrades can be performed by competent IT users, however we do not recommend that you perform new installs or server moves of your IRIS software without a qualified IT professional. IRIS can provide an experienced technician to complete the changes for you. Please call 0844 815 5550 for details and pricing.
Below is an outline of the process:
- Backup the IRIS database
- Install Microsoft .Net 4 on the new machine
- Install SQL Server on the new machine
- Install IRIS on the new machine
- Copy the DATA folder from the old machine to the new IRIS folder
- Restore the IRIS database
- Recreate the IRIS logins
- Share the IRIS folder
- Edit the system paths
- Repoint the workstations to the new installation
- Create a mapping for Communications (IRIS Practice Management users only)
- FAQs
 Backup the IRIS database
Backup the IRIS database
- Click here to go to the backing up section of the IRIS website
 Install Microsoft .Net Framework 4
Install Microsoft .Net Framework 4
- Click here to download and install Microsoft .Net Framework 4
- Click here for a how-to guide for the installation of Microsoft .Net Framework 4
- Click here for a video walk-through for the installation of Microsoft .Net Framework 4
 Install Microsoft SQL Server
Install Microsoft SQL Server
- IMPORTANT – Click here to view the how-to guide for the installation of SQL Server 2008 Express R2. This guide ensures that the SQL Server installations is configured correctly to function with your IRIS Software. Alternatively you can watch a video walk thought here.
Please Note: To identify which version of windows you have installed please click here
 Install IRIS Practice Software
Install IRIS Practice Software
- Click here to download IRIS Practice Software
- Click here for a how-to guide for the installation of IRIS Practice Software version
- Click here for a video walk-through for the installation of IRIS Practice Software
 Copying the Data folder
Copying the Data folder
- The DATA folder contains certain items that cannot be stored in the SQL database, such as: documents, templates, record of tax returns sent
- The DATA folder from the old IRIS directory should be copied into the new IRIS folder on the new machine.
 Restore the IRIS database
Restore the IRIS database
- Click here for a how-to guide on restoring the IRIS database in the SQL Server 2008 Management Studio
- Click here for a video walk-through on restoring the SQL database
 Recreate the IRIS logins
Recreate the IRIS logins
- Click here for a how-to guide on recreating the IRIS logins following a database restore
 Share the IRIS folder
Share the IRIS folder
For network use the IRIS folder must be shared on the network. Please ensure that the Everyone group has Full Control on both the sharing and security tabs:
- Open My Computer
- Go to the IRIS folder
- Right click on the IRIS folder and choose Properties
- Go to the Sharing tab
- Click the Advanced Sharing button
- Tick the Share this folder option
- Click the Permissions button
- Ensure that the Everyone group has Full Control
- Click the OK button
- Click the OK button
- Go to the Security tab
- Click the Edit button
- Again ensure that the Everyone group has Full Control (Note: if the group Everyone is not listed, click the Add button to add it into the list)
 Edit the System paths
Edit the System paths
For network use the internal IRIS paths must point to a network location of the relevant folders (DATA and FORMAT). These can be set as follows:
- Open My Computer and go to the IRIS folder
- Double click on makettl.exe
- In the New Paths section enter the network location for the folders. These can be either a mapped drive (eg: Z:DATA, Z:DATA and Z:FORMAT) or a UNC path (eg: \SERVERIRISDATA, \SERVERIRISDATA and \SERVERIRISFORMAT)
- Note: in the example above this assumes you use a mapped drive called Z: or that the server name is “Server”
 Reconfigure the workstations
Reconfigure the workstations
Following a server move, the workstations must be reconfigured to point to the new server. To do this:
- On the workstations click Start
- For Windows 7 and Vista machines, type in the Search box
- For XP machines, choose the Run option
- In the Search box, or Run command type in \SERVERIRISsetup.exe and press enter (assuming your server name is “Server”)
- The workstation setup should begin
- You may be prompted to remove any existing workstation components. If so, complete the setup and then re-run setup.exe as above
 Create a mapping for Communications (IRIS Practice Management users only)
Create a mapping for Communications (IRIS Practice Management users only)
- Click here to download the guide